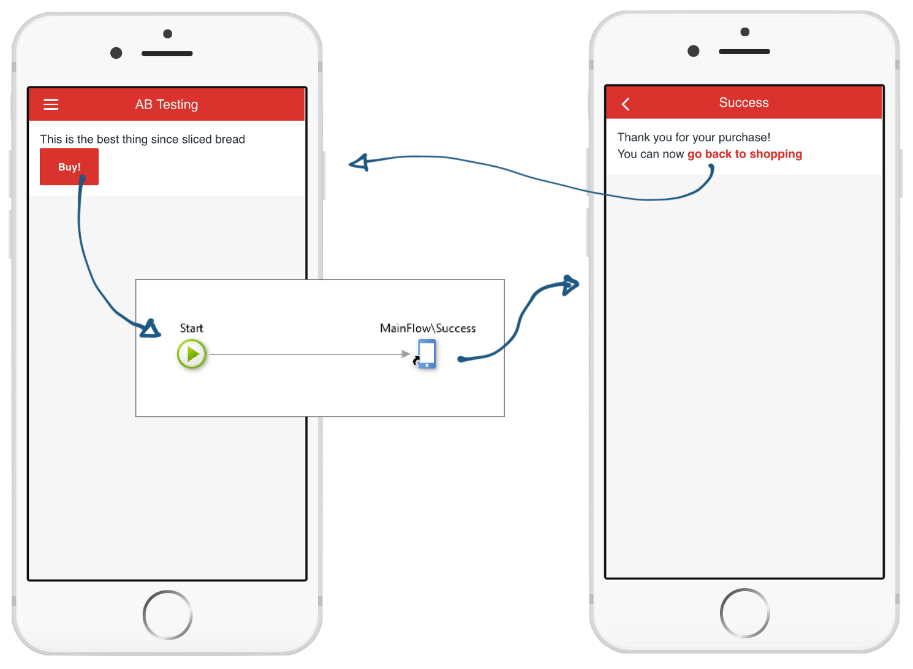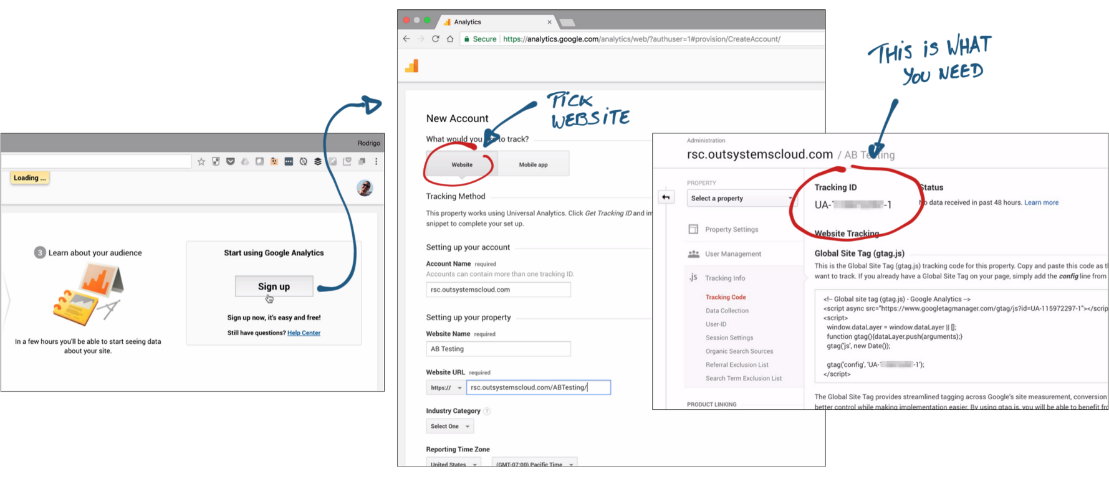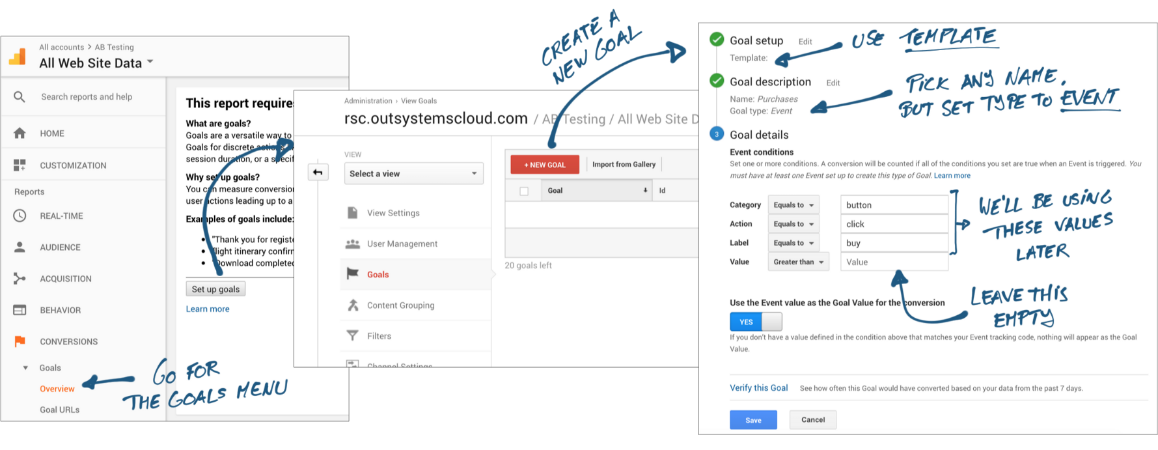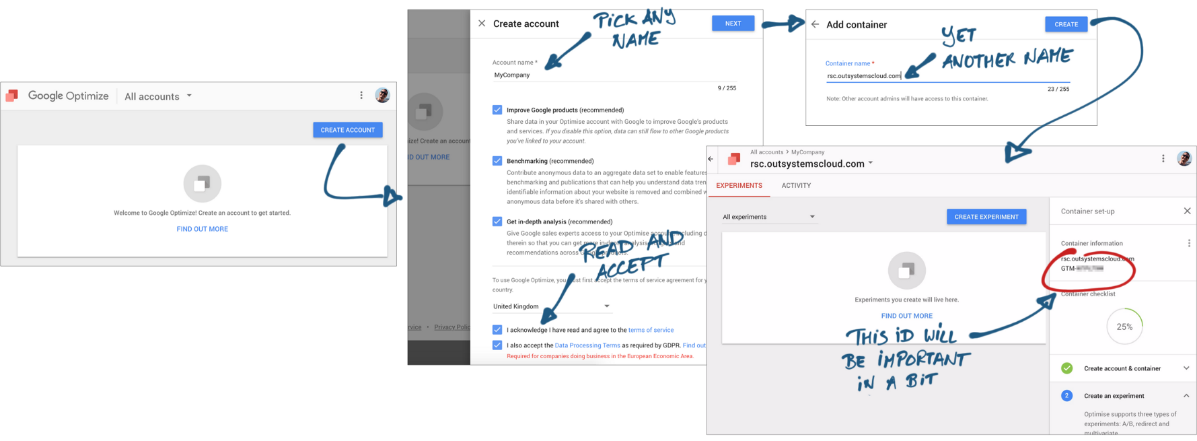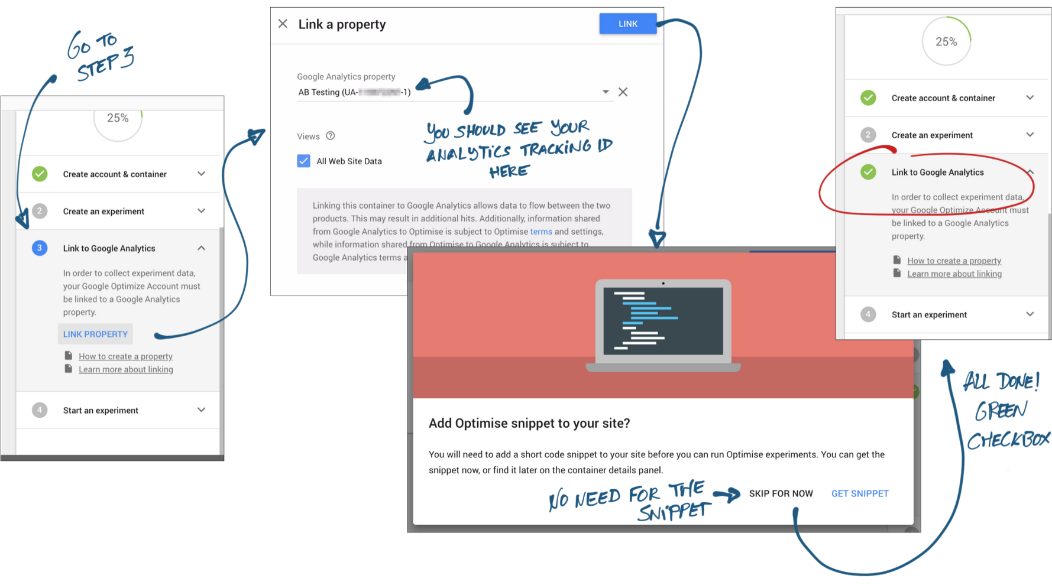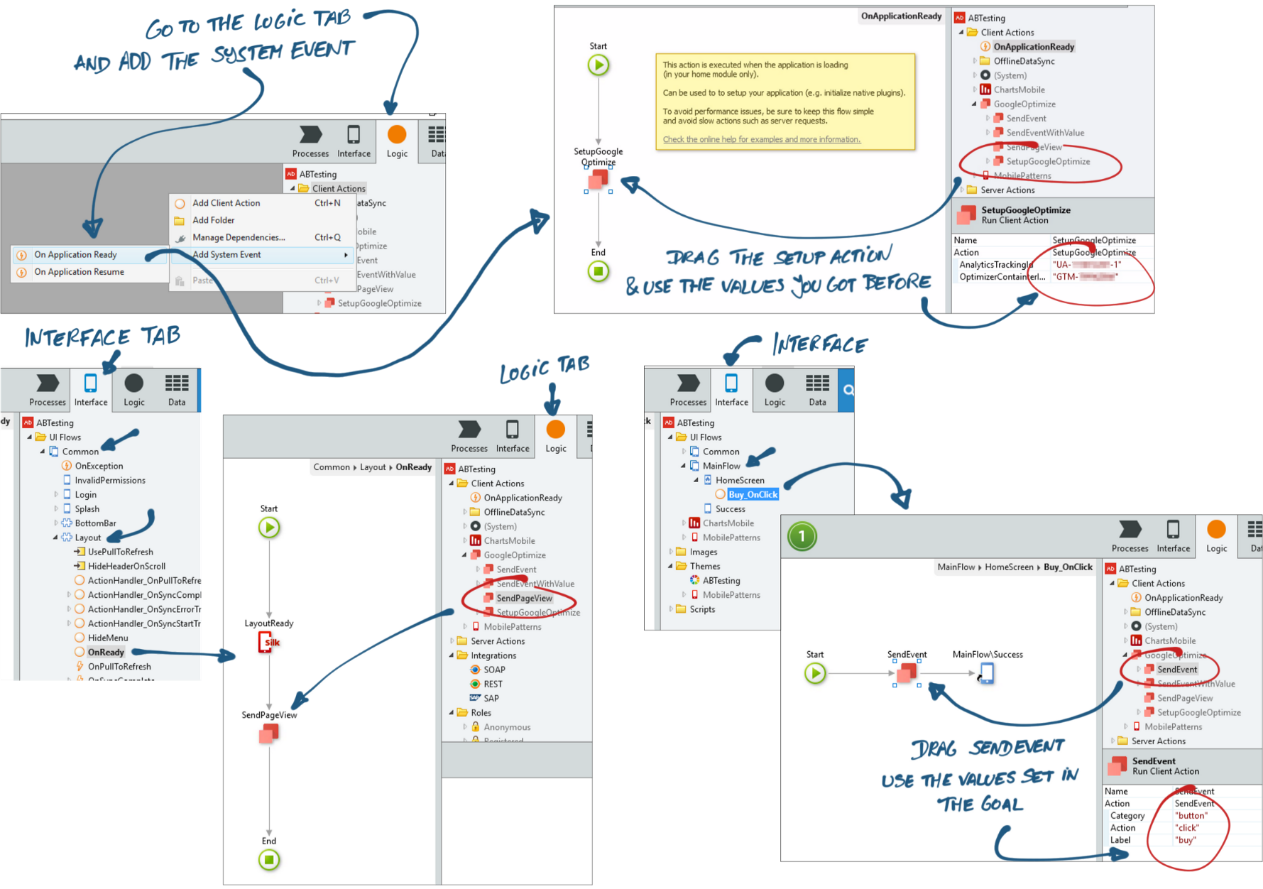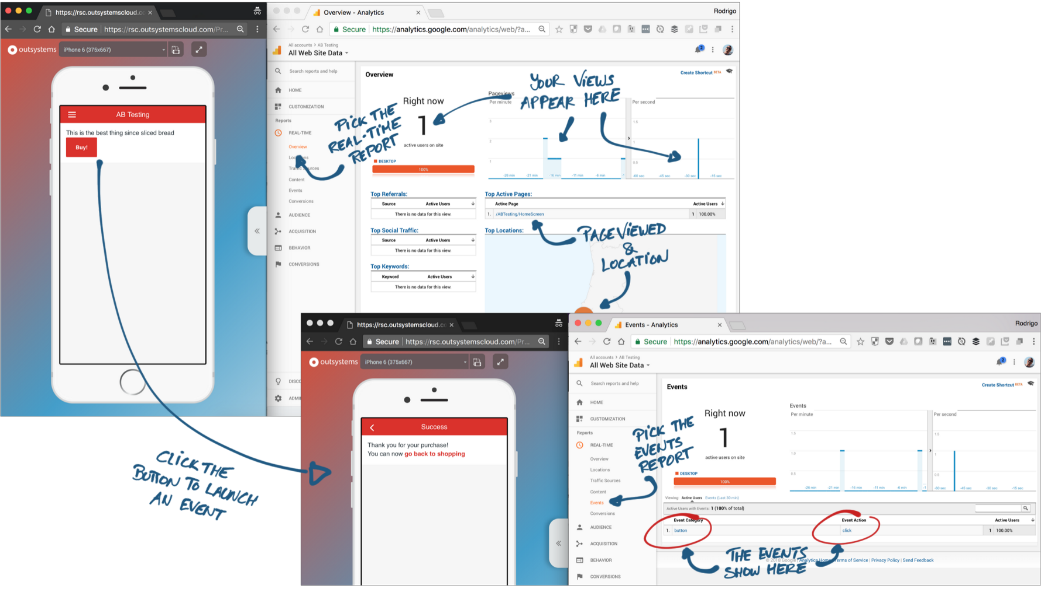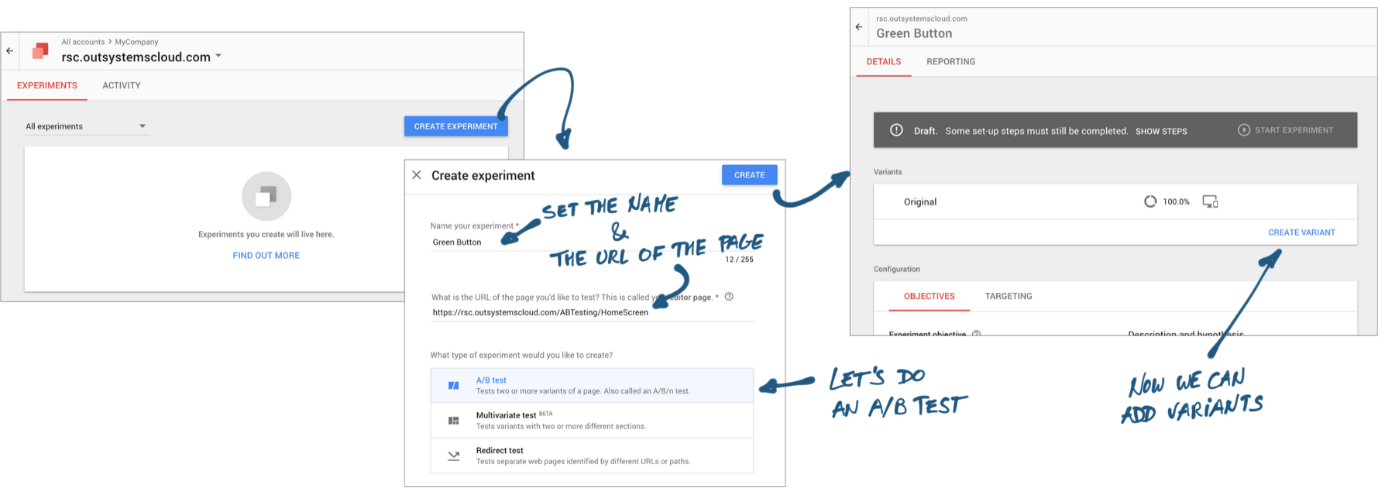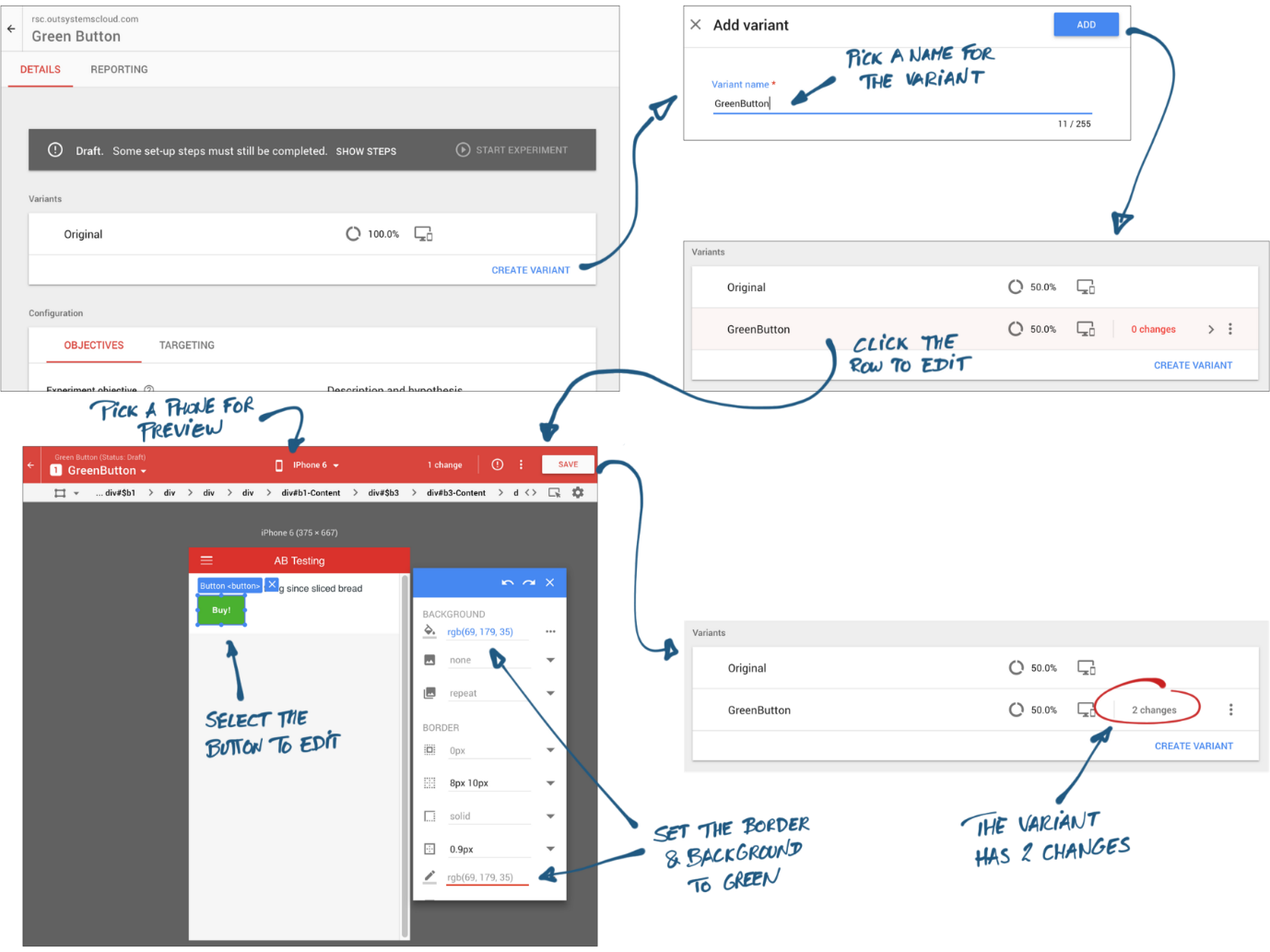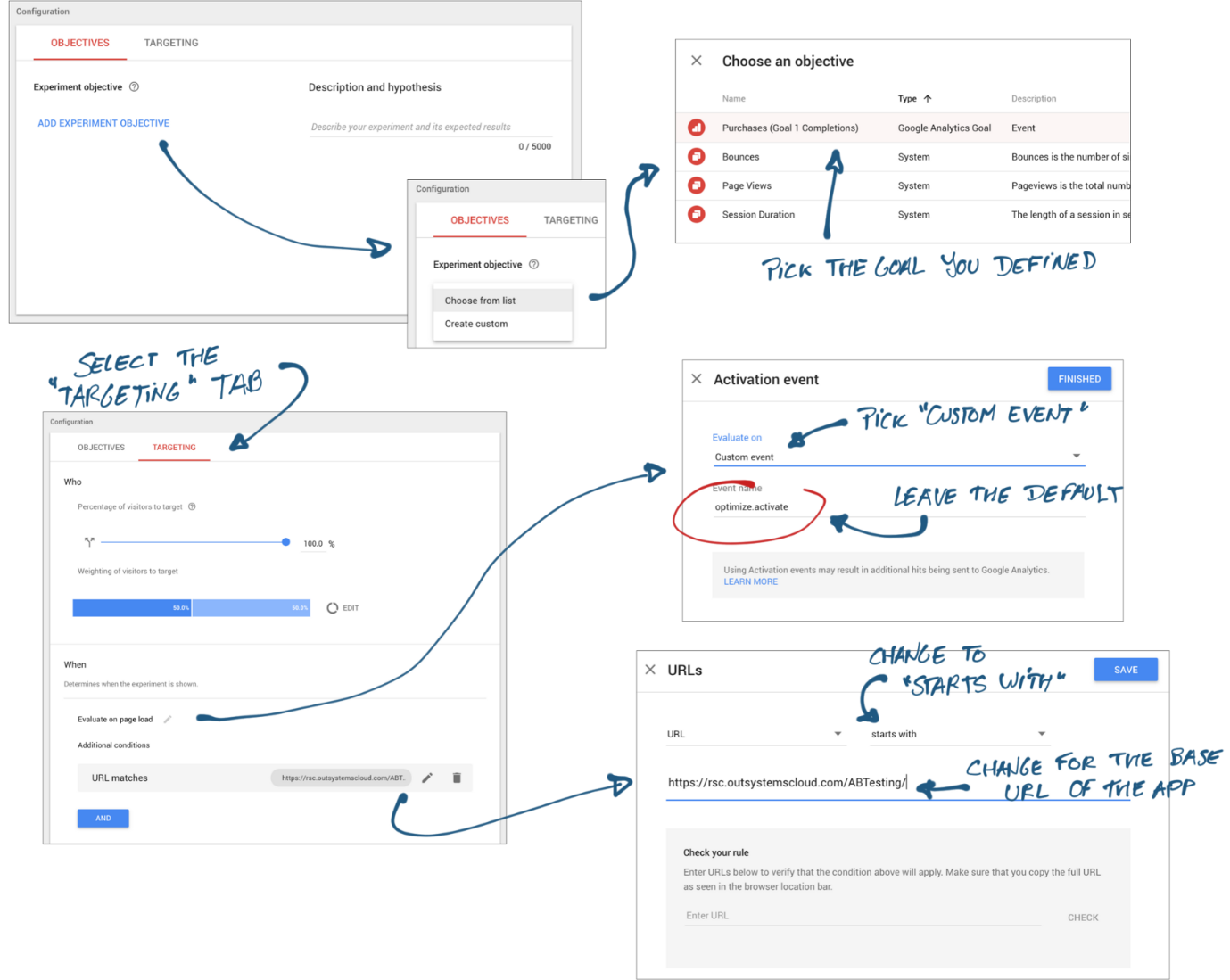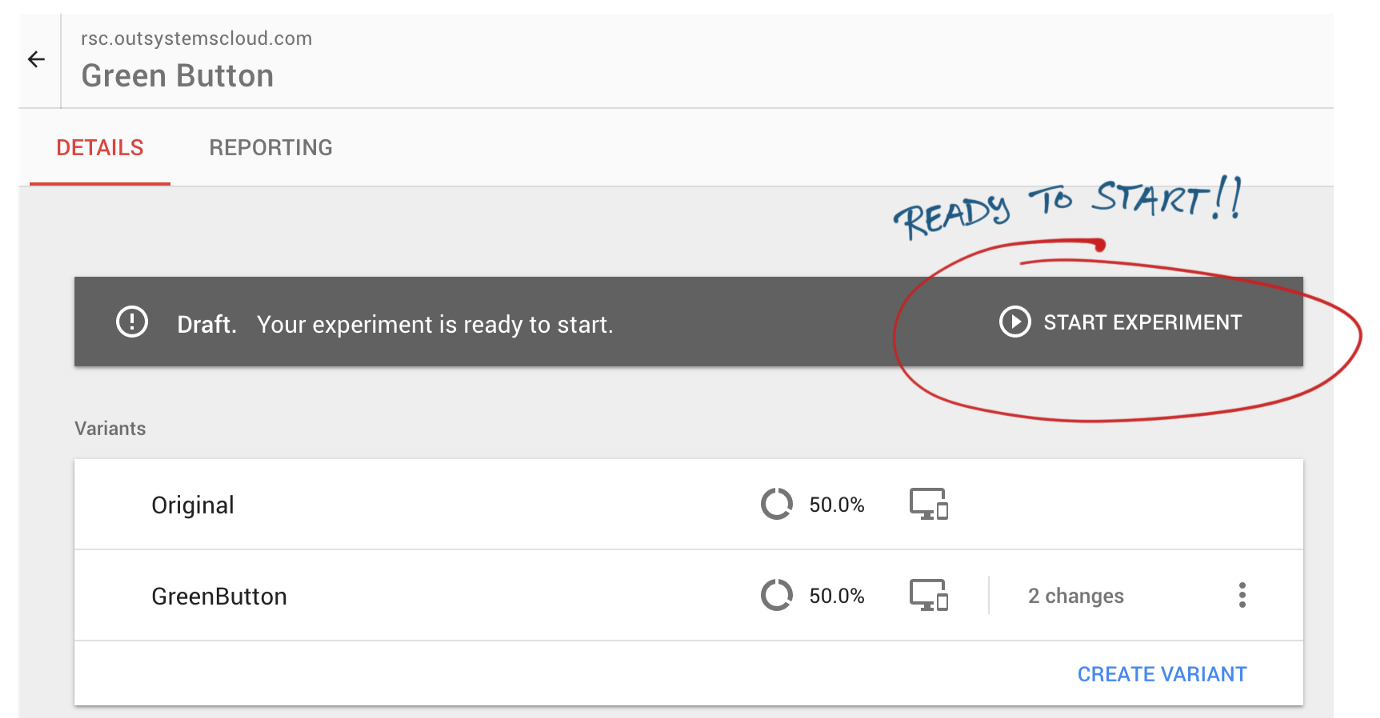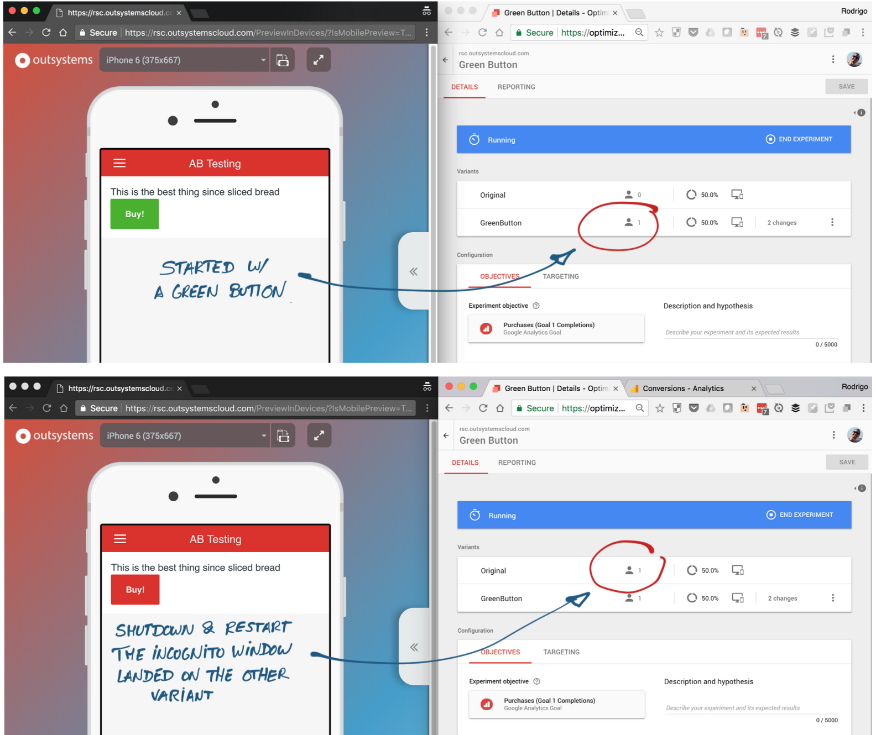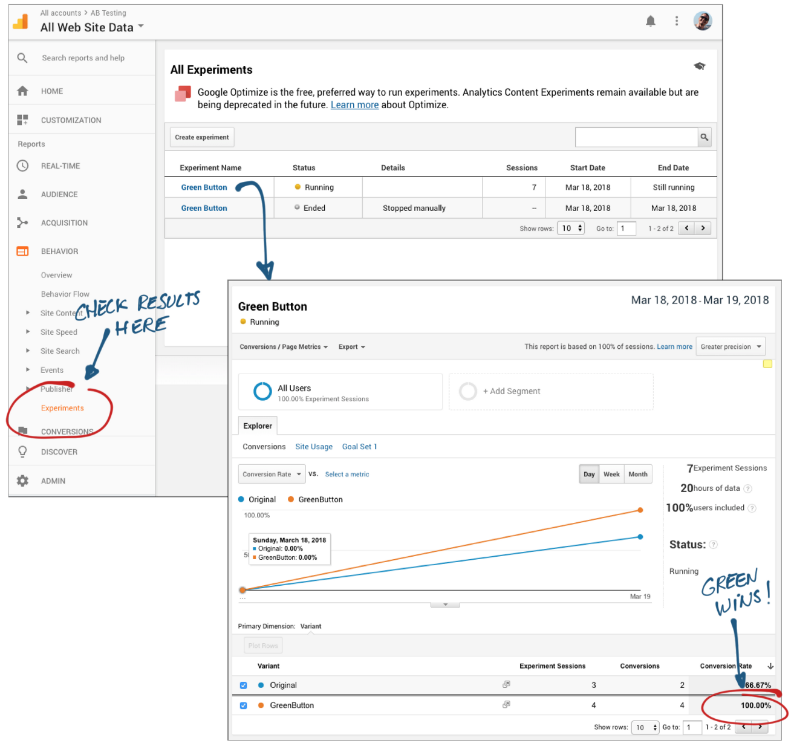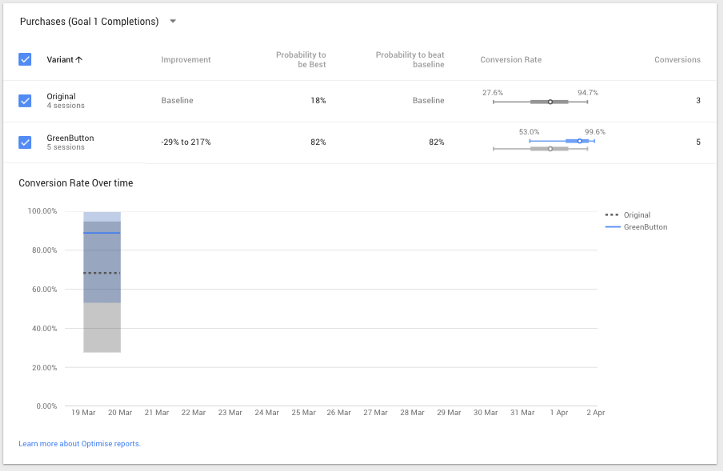AB Testing OutSystems Mobile Apps with Google Optimize
Tujuannya sederhana, Jika Anda memiliki aplikasi seluler yang dibangun dengan OutSystems dan Anda ingin menentukan tombol mana yang lebih baik apakah tombol merah atau hijau
Aplikasi ini memiliki dua layar dan terlihat seperti ini:
Gambar 1 Shopping Apps
Step 1: Set Up Google Analytics
Hal pertama yang harus dilakukan adalah mengonfigurasi Google Analytics sehingga Anda dapat melacak tujuan dan menguji opsi mana yang memiliki tingkat konversi yang lebih tinggi. Buat akun baru dan pilih “Situs web”. Di akhir proses, Anda akan memiliki kode pelacakan.
Gambar 2 A couple of steps and a licensing agreement will get you a tracking ID.
Selanjutnya, tetapkan tujuan. Hal ini akan mengukur tingkat keberhasilan masing-masing varian, dan Anda akan dapat memahami opsi mana yang lebih baik. Untuk situasi khusus ini, asumsi orang mengklik tombol Beli.
Gambar 3 Set up your goal
Step 2: Set Up Google Optimize
Selanjutnya, buka Google Optimize. Buat akun baru jika Anda tidak memilikinya dan tambahkan sebuah wadah atau container. Di akhir proses, Anda akan memiliki ID Kontainer.
Gambar 4 Getting a container ID.
Untuk mengumpulkan data eksperimen, tautkan akun Optimalkan Anda ke akun Analytics Anda.
Gambar 5 Linking Optimize to Analytics
Step 3: Configure the Application
Dengan pengaturan dasar yang dilakukan di sisi Google, Anda perlu mengatur aplikasi. Mulailah dengan menginstal komponen “Google Optimize” dari OutSystems Forge.
Selanjutnya, tambahkan “SetupGoogleOptimize” ke OnApplicationReady, “SendPageView” pada OnReady pada blok Common / Layout, dan “SendEvent” pada acara klik tombol. Pastikan untuk menggunakan Kategori, Tindakan, dan Label yang dikonfigurasi dalam sasaran Analytics.
Gambar 6 Preparing your app!
Anda sekarang dapat menerbitkan dan menjalankan aplikasi dan memastikan acara dilacak dengan benar. Buka aplikasi di browser dan periksa laporan real-time di Google Analytics.
Gambar 7 If everything is properly configured, you should see the events in Google Analytics.
Step 4: Configure the A/B Test
Kembali ke Google Optimize dan membuat percobaan, button yang menjadi contoh diberi nama “Tombol Hijau” dan mengonfigurasi URL untuk beranda.
Gambar 8 The experiment is created!
Setelah selesai, Anda dapat mulai mengonfigurasi varian. Anda hanya akan menambahkan satu yang disebut “GreenButton” yang akan mengubah warna tombol menjadi hijau.
Gambar 9 A variant aimed at conversion!
Selanjutnya, Anda perlu mengonfigurasi tujuan dan penargetan eksperimen Anda. Sasaran akan menjadi tujuan yang Anda siapkan sebelumnya: mengklik tombol. Pada tab Penargetan, ubah acara aktivasi menjadi “Kustom” dengan nilai “optim.activate”. Ini adalah nilai yang digunakan komponen Google Optimize.
Gambar 10 Set the objective and targeting for your experiment.
Gambar 11 Finally! All is ready!
Step 5: Get Some Results
Anda sekarang dapat mulai melihat varian Anda yang berbeda berjalan. Cara termudah untuk melakukannya adalah dengan meluncurkan jendela penyamaran dan mengakses URL aplikasi Anda. Salah satu varian akan ditampilkan. Tutup semua jendela penyamaran, buka jendela penyamaran lain, dan Anda mungkin mendapatkan varian alternatif (jika tidak, coba beberapa kali lagi). Jika semua dikonfigurasi dengan benar, Anda akan dapat melihat kedua varian.
Gambar 12 You can see on the dashboard how many users got which variant.
Google Optimize sekarang mengumpulkan data dan mengelola percobaan Anda. Tetapi akan butuh waktu sebelum Anda dapat melihat hasilnya – hingga 48 jam.
Gambar 13 The green button appears to have a higher conversion rate!
Ketika hasil Anda akhirnya diproses, Anda mendapatkan semua informasi yang Anda butuhkan tentang percobaan Anda.
Gambar 14 Google Optimize chart for the green button experiment