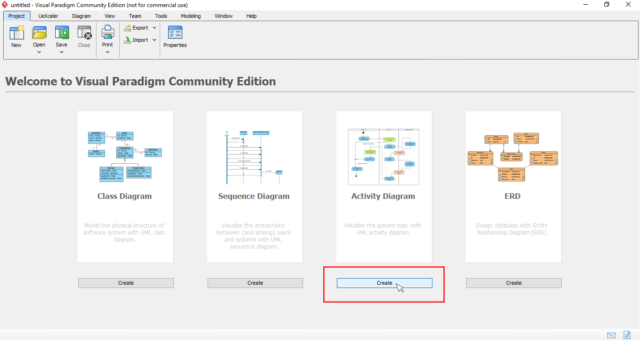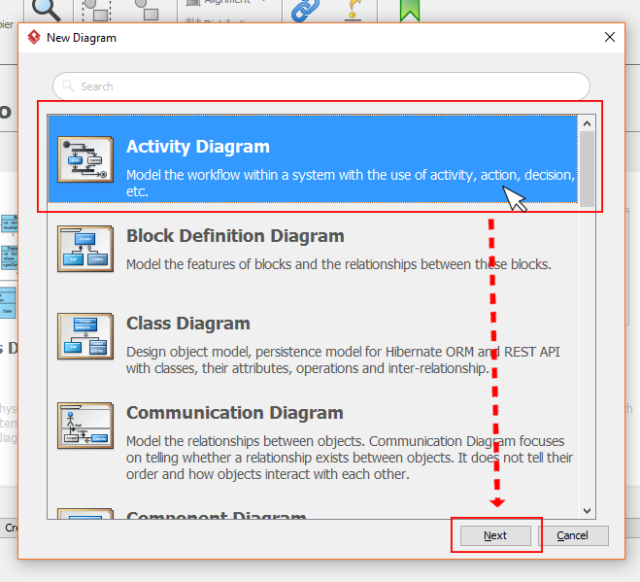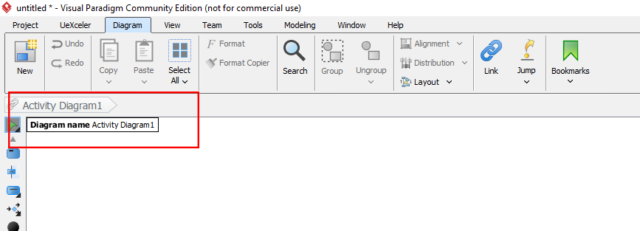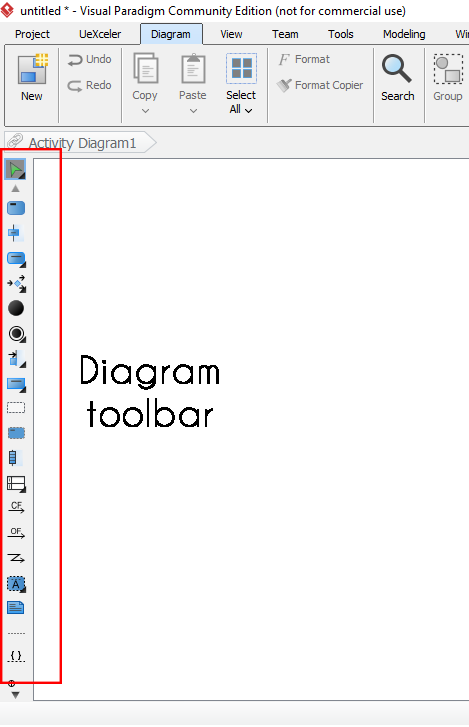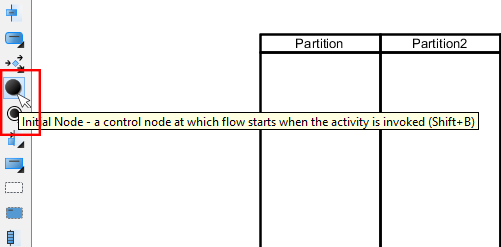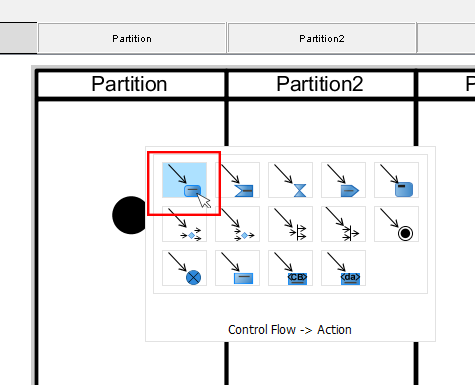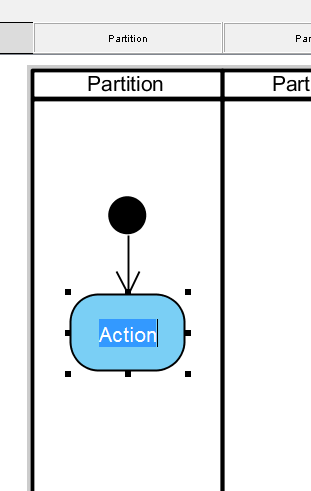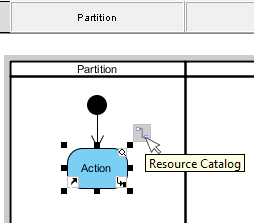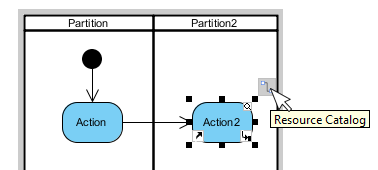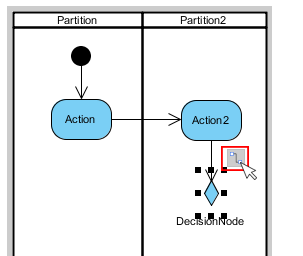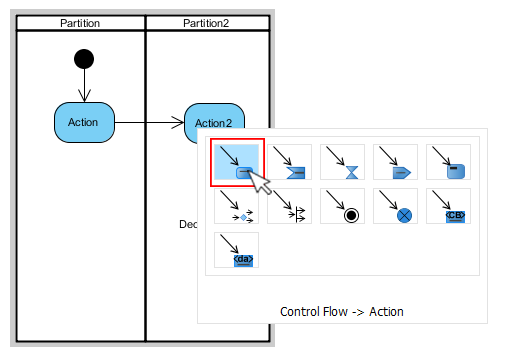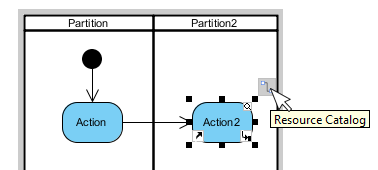Membuat activity diagram dengan Visual Paradigm
Activity diagram merupakan diagram yang mendeskripsikan aktivitas yang dilakukan oleh user atau sistem, siapa yang terlibat dalam aktitivitas tersebut dan sequential flow pada aktivitas tersebut. Ada banyak tools yang digunakan untuk membuat activity diagram, salah satunya adalah visual paradigm. Berikut akan dijelaskan cara untuk membuat activity diagram dengan visual paradigm versi 13.0
Berikut adalah langkah dalam membuat activity diagram :
- Masuk ke aplikasi visual paradigm 13.0, pada tampilan home akan ditampilkan 4 diagram yang sering digunakan pada visual paradigm
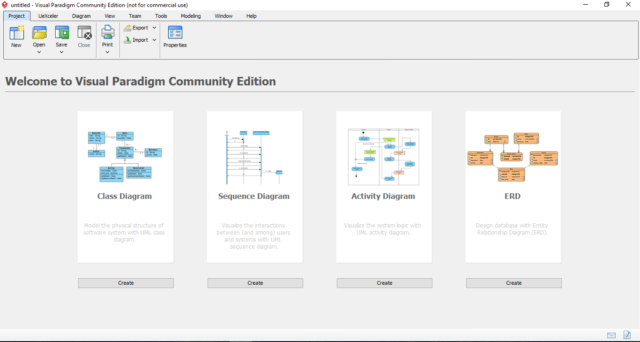 2. Jika ingin membuat visual paradigm bisa langsung klik create pada activity diagram
2. Jika ingin membuat visual paradigm bisa langsung klik create pada activity diagram
Atau klik Diagram > New, pilih Activity Diagram lalu klik Next
3. Setelah memilih diagram yang ingin dibuat, kamu dapat mengubah nama pada bagian kiri atas
4. Setelah memilih diagram yang akan dibuat maka akan tampil diagram toolbar pada sebelah kanan, yang berisi notasi – notasi yang digunakan untuk menggambar activity diagram.
Membuat Swimlane
- Pilih gambar swimlane pada diagram toolbar lalu klik segitiga hitam pada bagian kiri bawah di gambar swimlane, lalu pilih Vertical Swimlane atau bisa menggunakan shortcut Shift + V
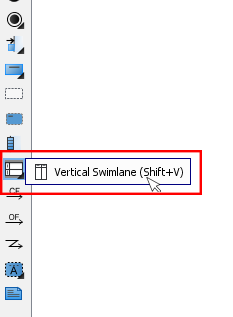 2. Klik pada bagian worksheet, untuk membuat swimlane
2. Klik pada bagian worksheet, untuk membuat swimlane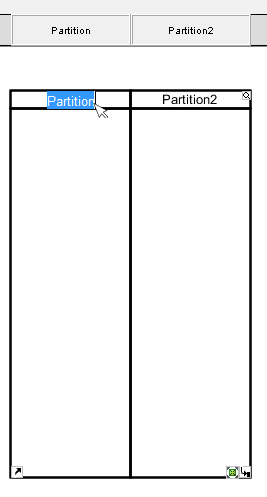
Double klik pada partition name untuk mengganti nama partitionnya
3. Klik kanan pada swimlane > Insert Partition After untuk menambahkan partition
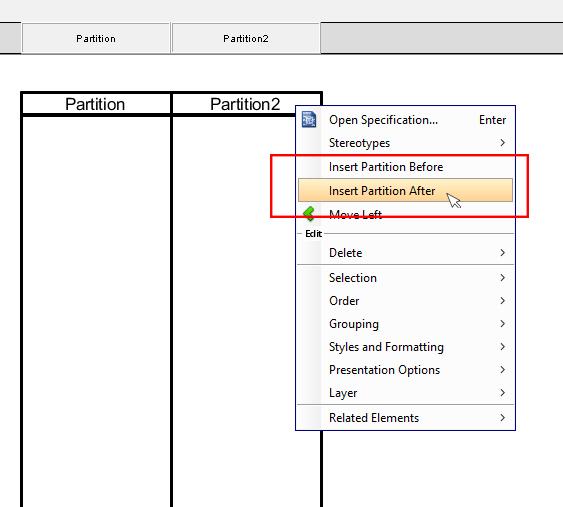
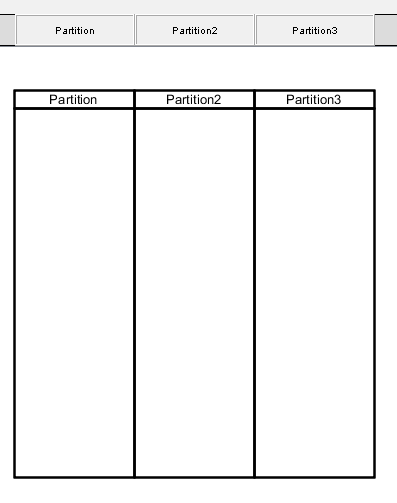
Partition otomatis akan bertambah pada bagian kanan
4. Membuat Initial Node
- Pilih gambar initial node pada diagram toolbar atau menggunakan shortcut Shift + B
Klik atau drag and drop ke dalam swimlane
- Membuat Action : Klik initial node yang telah di buat di dalam swimlane hingga muncul resource catalog
3. Double click pada action untuk mengganti nama action
4. Selain membuat action dari initial note, bisa membuat action melalui action yang telah dibuat. Klik pada action hingga muncul resource catalog.
5. Membuat decision node : Klik action yang telah dibuat hingga muncul resource catalog
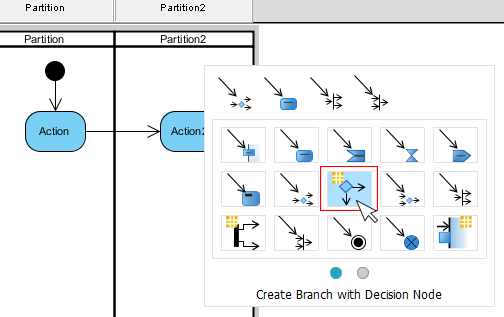 Klik Control Flow > Decision Note
Klik Control Flow > Decision Note
6. Buat action setelah decision, klik decision hingga muncul resource catalog, pilih Control Flow > Action
7. Membuat Fork dan Join : Klik action yang telah dibuat hingga muncul resource catalog, pilih Create Branch with Fork Node
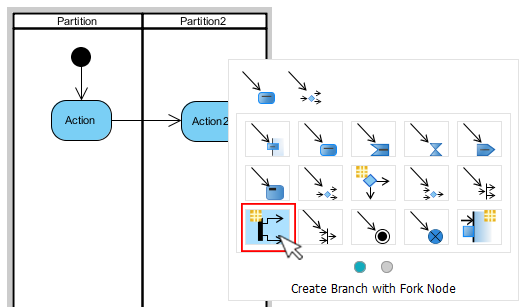 Klik Create Branch with Fork Node
Klik Create Branch with Fork Node
7. Ubah orientasi fork menjadi menjadi horizontal
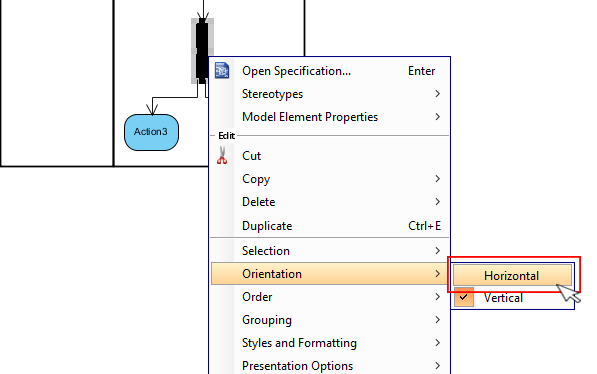 8. Buat Join dari action dengan mengeklik resource catalog, klik Control Flow > Join Node
8. Buat Join dari action dengan mengeklik resource catalog, klik Control Flow > Join Node
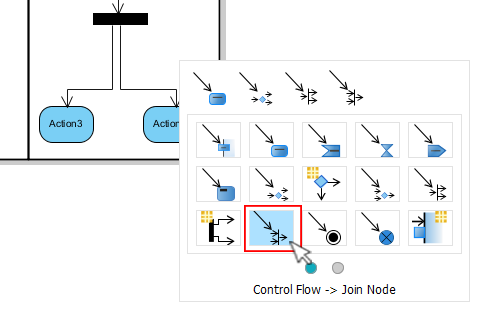 9. Membuat Ending Activity : Klik action hingga muncul resource catalog, klik Control Flow > Activity Final Node
9. Membuat Ending Activity : Klik action hingga muncul resource catalog, klik Control Flow > Activity Final Node
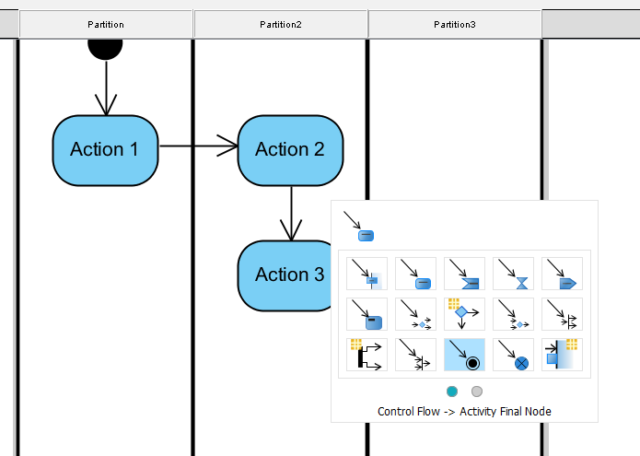 Klik Control Flow > Activity Final Node
Klik Control Flow > Activity Final Node